
今回はアッチューマでアフィリエイトサイトを作る方法をまとめました。
Macではシリウスを使うのが面倒です。
- BootCamp(ブートキャンプ)でWindowsに切り替える
- WindowsOSが必要(余計な料金が掛かる)
Macでシリウスを使うことはできますが、実際に使うとなると面倒だなと思ってしまうわけです。
そこで、私はアッチューマというサイト作成ツールを使って、アフィリエイトサイト(ペラサイト)を作ってみました。
この記事を見ればサイト作成方法がわかるようにしていますので、アフィリエイトサイト作成の参考になったら嬉しいです。
目次
アッチューマの使い方をアップロードするために最低限必要なものだけ紹介!
アッチューマの使い方自体は公式サイトに全て書いてあります。
なので、そちらを参考にすることもできるんですが、大事なのは何が必要で何が必要じゃないかです。
この記事ではサイトアップロードに必要な最低限の手順だけを解説していきます!
【この記事が参考になる人】
- ペラサイト手法で勝負したい人に必要な機能と使い方
- 覚えなくてもいいところはどこか(これがわかるのも超重要)
- シリウスが使えない人(Macユーザー)

アッチューマの具体的な使い方
では、ここからアッチューマの具体的な使い方について解説していきます。
サイト作成
サイト作成は
- ログインする
- 「サイト作成」をクリックする
- サイト名を入力する
ひとまずはサイト名だけ入力しておけばOKです。
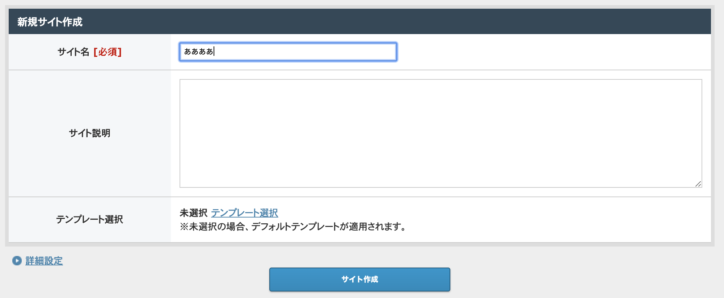
今回は名前を適当に入れましたが、基本的にはキーワードを入れます。
キーワード選定に関しては別に詳しく解説していますので、そちらを参考にしてください。
最初の段階ではテキトーに入力しても全く問題なく、後で変更できるものなので、サイト名だけ入力してサイト作成を押しましょう!

記事の書き方
記事の書き方は文章にするのがとても難しいので、動画を作りました。
動画の内容さえ掴んでおけばおそらく困ることはないので、わからなくなった時に何回も見ていただけると嬉しいです。

アップロードの方法
アップロードの方法は
- 記事作成画面のアップロードをクリック
- FTP利用規約に同意→利用開始をクリック
- 必要事項を入力
- パッシブモードチェックなし、FTP情報保持にチェック
- アップロードをクリック
この中で最も難しいのは必要事項の入力で、「ホスト名」「ユーザー名」「パスワード」「初期ディレクトリ」を入力する必要があります。
これらはサーバーから探す必要があり、
【必要事項を探す方法】
- 各サーバーにログイン
- ホスト名入力(エックスサーバーの場合はサーバー管理→サーバー情報で確認)
- ユーザー名にはアッチューマのユーザー名を入力
- パスワード:エックスサーバー登録の際のメール「FTPパスワード」
- 初期ディレクトリは「/public_html/」をドメインの後ろに入力すれば基本的にOK
わからない場合は各サーバーに問い合わせるか「サーバー名+FTPパスワード」などと調べてください!

アッチューマでサイトをアップロードする時に必要なもの
アッチューマでサイトをアップロードする時に必要なものは
【サイトアップロードに必要なもの】
- アッチューマ
- ドメイン:タケはお名前.comを使用
- サーバー:タケはエックスサーバーを使用
サイトをアップロードする時には上の3つが必要なので、アップロード前に準備しておく必要があります。
ドメインとサーバーはアフィリエイトサイトを作っていく上で重要ですし、 WordPressを使う時にも必要です。
絶対に欠かせないものなので、3つとも用意しておきましょう!
【サイト作成に必要なもの】
- アッチューマ:Aプラン年間8800円、Bプラン(買い切り):2万1450円+年間2500円のサーバー代
- ドメイン:1つあたり25円〜50円ほど。年間契約で2年目から値段が上がる
- サーバー:1年で1万5000円前後。月1000円+初期費用3000円ほどが必要
ドメインは2年目から値段が上がるので、自動更新の設定は切っておいて、成果が出ているサイトのみ契約更新します。
アッチューマは年間契約更新のAプランと買い切りのBプランがありますので、お好みの方をお選びください。
エックスサーバーの契約手順
サーバーの契約手順は以下の通りです。
【エックスサーバーの契約手順】
- エックスサーバーにアクセスし、「お申し込みはこちら」をクリック
- 「10日間無料新規申し込み」をクリック
- スタンダードを選んで、他の記入欄を埋める(サーバーIDは半角英語で好きなものを入力)
- 申し込んだ後にメールが届く(数分〜24時間以内)
- お試し期間は10日間ですが、10日では何もできないので、支払い手続きを済ませる(半年以上推奨。更新期間は長い方が気合は入ります)
※ 詳細はエックスサーバー→「マニュアル」→「サーバーの申し込み」で確認することができます。
画像は以下の通りです。
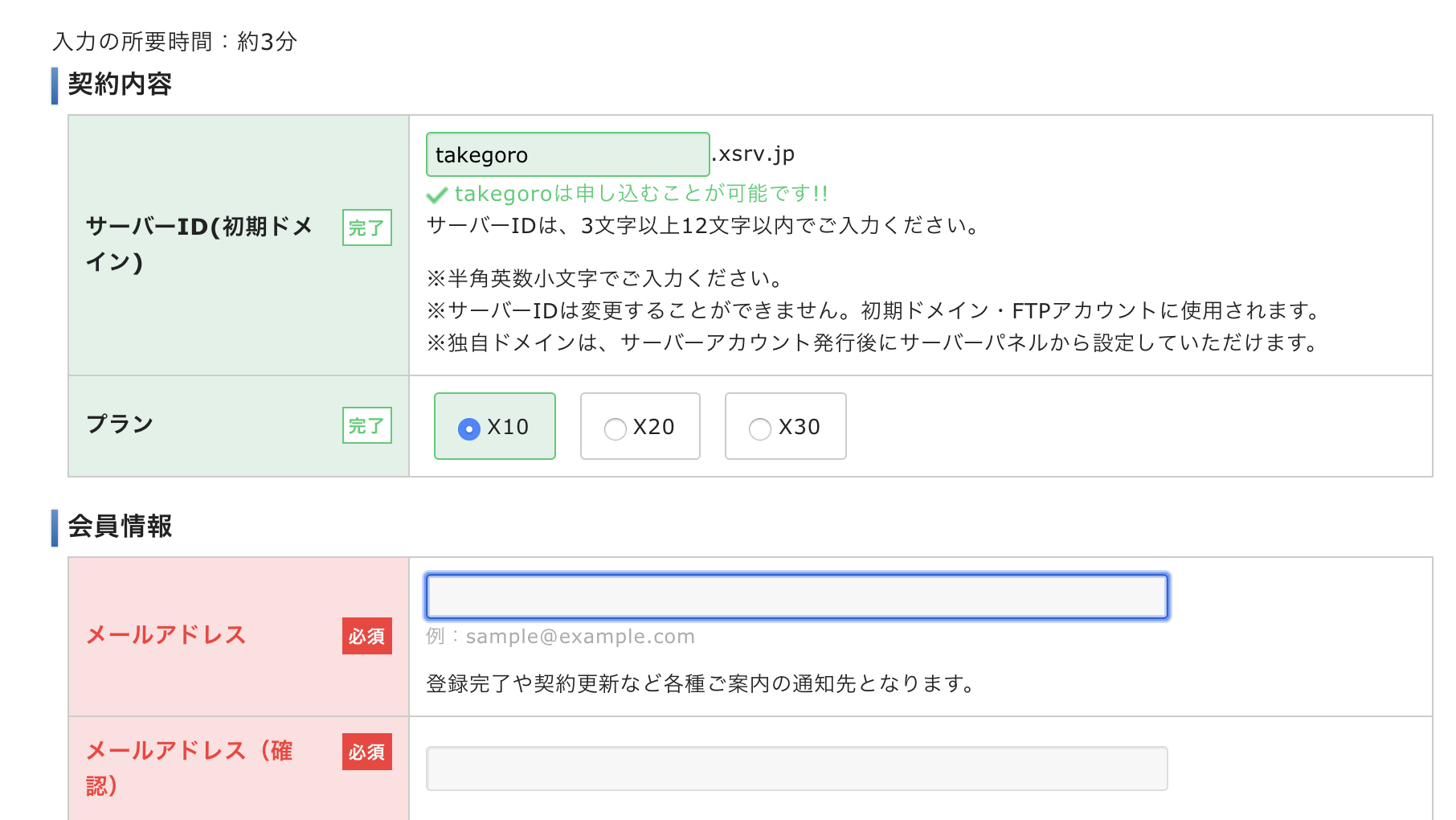
- サーバーID:好きな文字列
- プラン:スタンダード
- メールアドレス
この3点を記入して、申し込み。
申し込み確認が終了すると、確認メールが自分のメールアドレスに届くので、そのメールをしっかりと保管しましょう。(重要事項が記載されています)
それが終わったら、エックスサーバーサイトから「インフォパネル」にログインしてみてください。
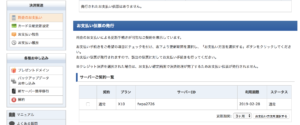

まとめ:アッチューマの使い方を画像付きでわかりやすく解説!
今回はアッチューマの使い方を解説しました。
最初のうちは慣れないかもしれませんが、記事の作成自体はそれほど難しくありません。
Macでペラサイトを作りたい時にはぜひ活用してみてください。



